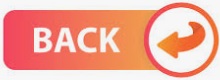How-to guide of One Button Studio
We will go through what to expect as a faculty coming into this studio.
1. Head towards the slides laptop
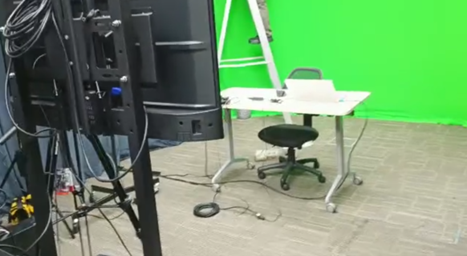


2. Upload slides into folder [Slides Folder]
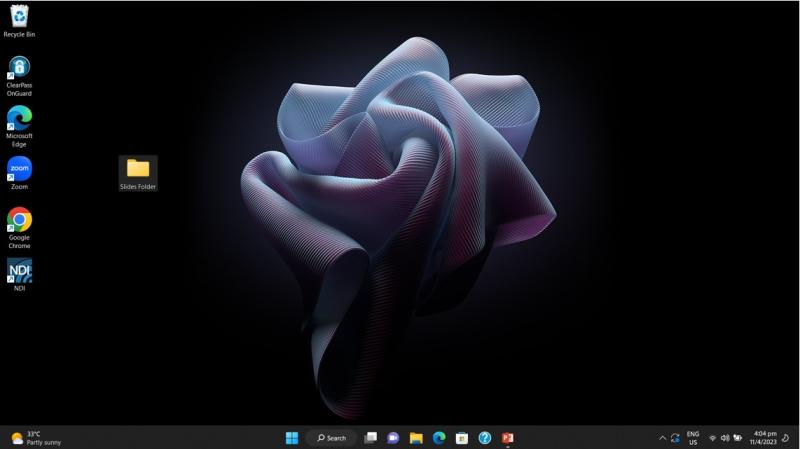
3. Copy + Paste folder [FACULTY NAME] and rename the folder e.g Zaihan Radwan
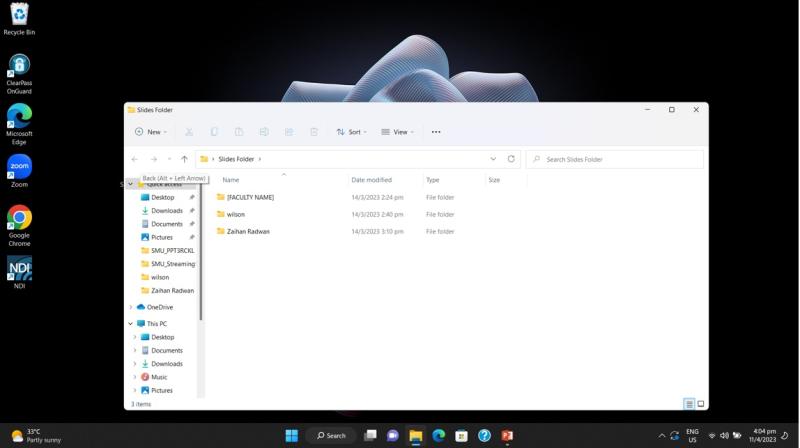
4. Upload your slides/documents into the folder
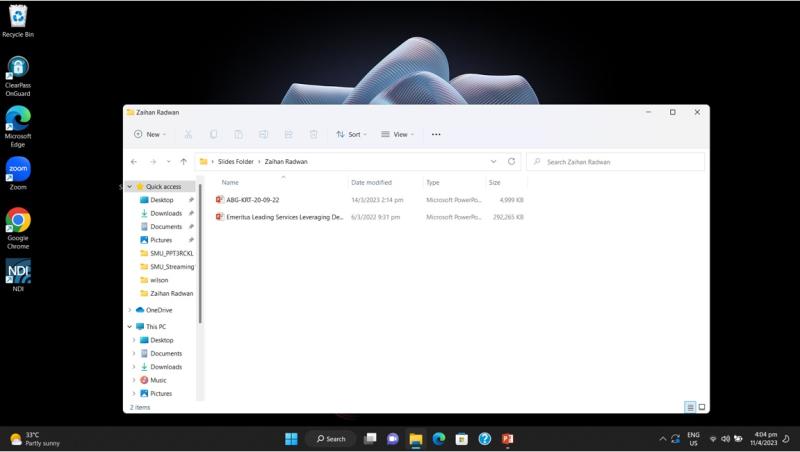
5. Open your slides & click SLIDE SHOW
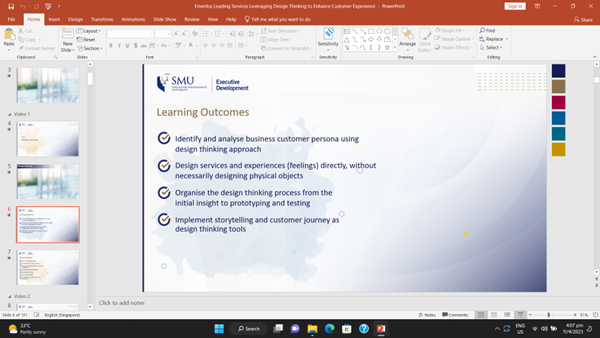
6. Slides will be reflected in the recording software
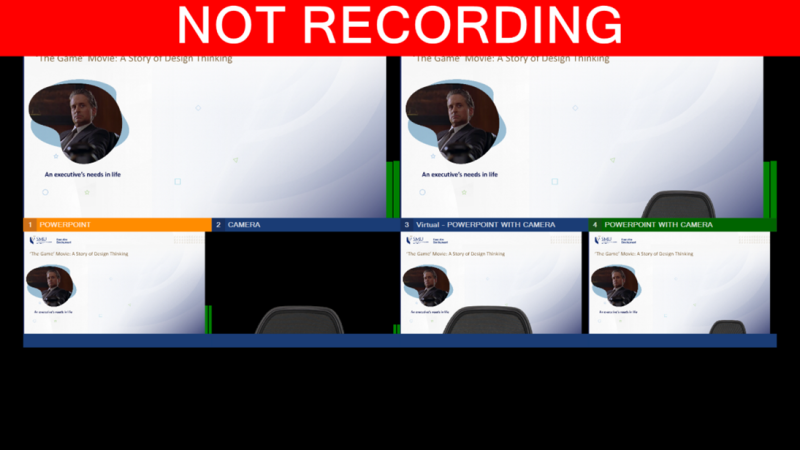
Customisation through Stream Deck keys

The Stream Deck allows users to record and customise recordings through a series of shortcut keys.
Overview of the different functions:
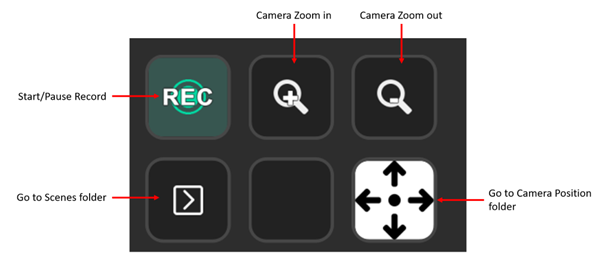
Start/Stop recording
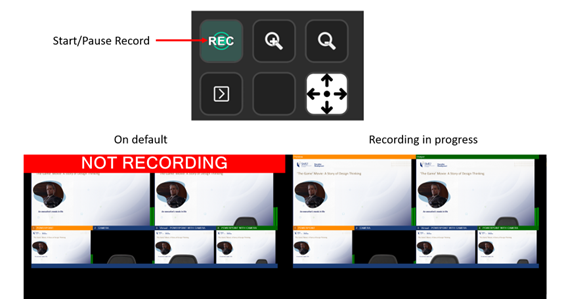
Pressing this button will allow you to start recording your session.
On default, you can see a blinking NOT RECORDING. Once REC is pressed, NOT RECORDING will disappear and the session is being recorded.
Camera Functions
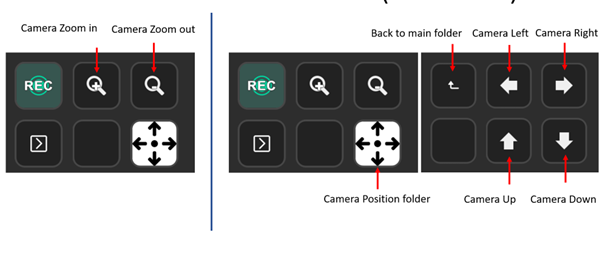
In the main folder, the 2 keys in the middle and right are for zoom in/out camera positions
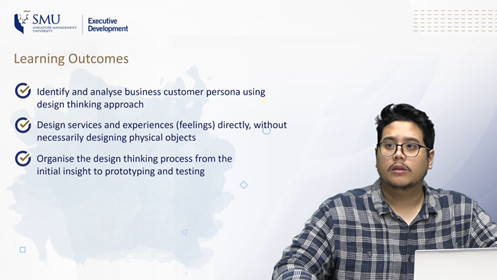
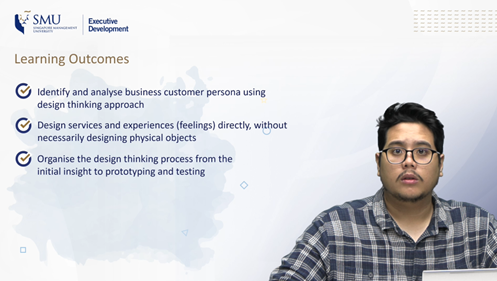
Going in the camera position folder allows you to move left/right & up/down to your preference.
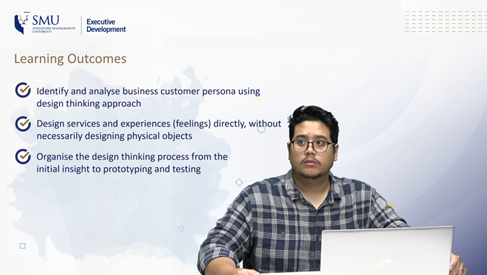
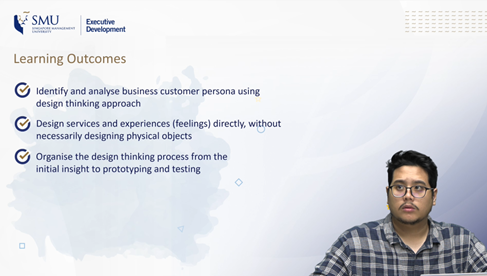
Scenes Functions
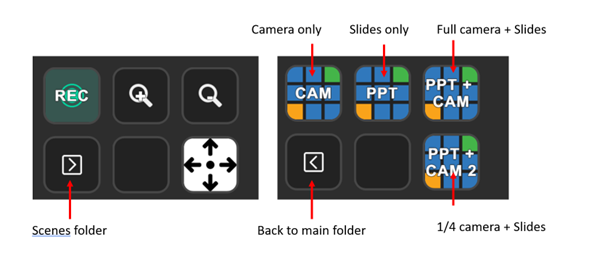
In the main folder, pressing the scenes folder brings you into 4 different scenarios that are available.
CAM – camera only
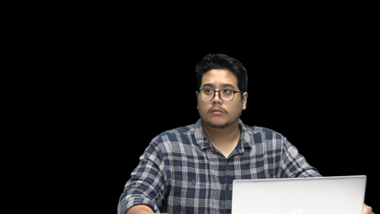
PPT – slides only
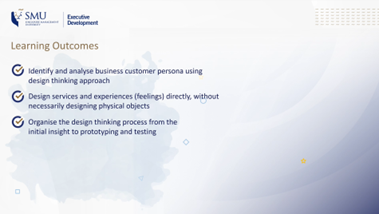
PPT + CAM – Full camera + slides
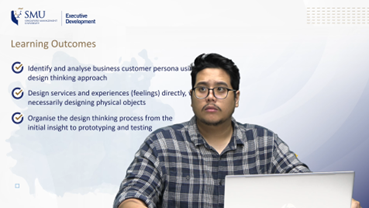
PPT + CAM 2 – ¼ Camera + slides
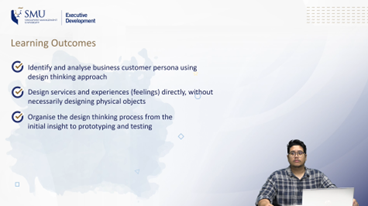
It is recommend on default to have in PPT + CAM 2 as we have tested it to have the best layout for asynchronous recordings.
Post-recordings
You can find your post recordings in this link.
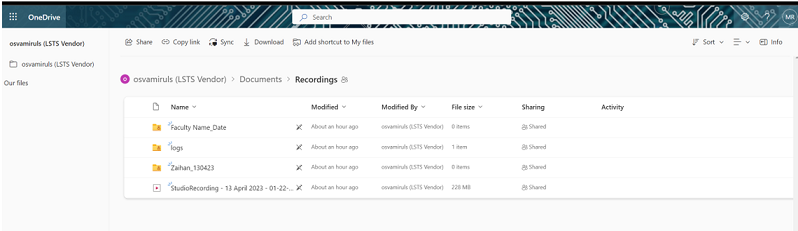
The recordings will automatically be uploaded into this link. Please allow up to 15 minutes for the recording to upload & sync into OneDrive. On average, a 10 minute 225MB recording takes 5 minutes to upload & sync into Onedrive.
If you do not see the video within the timeframe, do [REFRESH] the tab.
You can review & comment the video for your reference or for the editor’s note.
At the top right, press [COMMENTS]
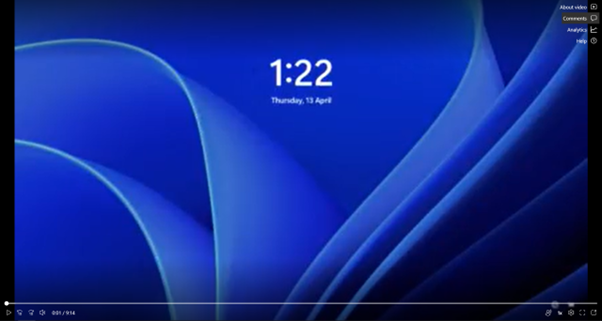
Click [+ NEW COMMENT]
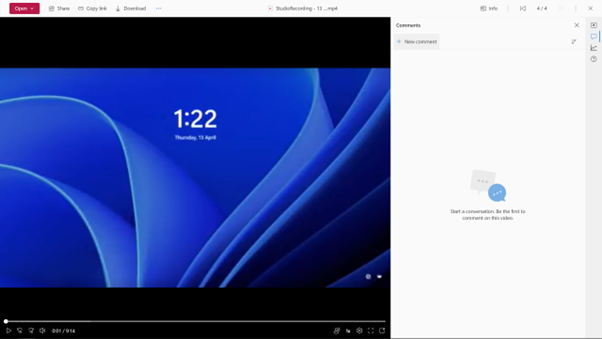
Add your notes/comments
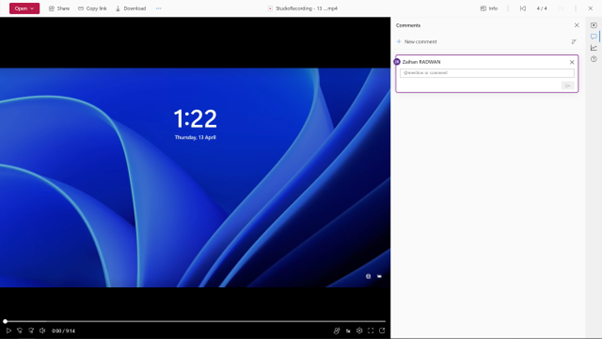
At the end of the day, an admin will push your videos into your respective folder by Faculty Name & Date and you will be emailed the new link.